Samsung Internet for Power Users
Turning it up to 11, with the release of 11.0
 “Ours go to 11” from This is Spinal Tap
“Ours go to 11” from This is Spinal Tap
In this article I show how I tweak my Samsung Internet to maximise security, speed and get the interface just how I like it to get the most out of the Web.
NB: Some of these features require the latest version of Samsung Internet so make sure you have it. Web Extensions are currently only available on 11.0 which is being released at part of the upgrade to One UI 2 & Android 10 on Samsung Phones. Samsung Internet Browser - Apps on Google Play New Features for you * Video Assistant Video Assistant is back to support you to enjoy video watching experience more…galaxy.store
Samsung Internet works on all Android phones although some features, like Web Extensions, are Samsung exclusive.
Privacy and Security
For me these are the features I care about the most, I don’t want ads tracking me around the web.
There are lots of tools here, these are the ones I turn on:
-
“Ask sites not to track me” sends the Do Not Track (DNT) header, sites should listen to this but many don’t.
-
So I turn on “Smart anti-tracking” to ensure that tracking cookies are blocked in a way which won’t break websites.
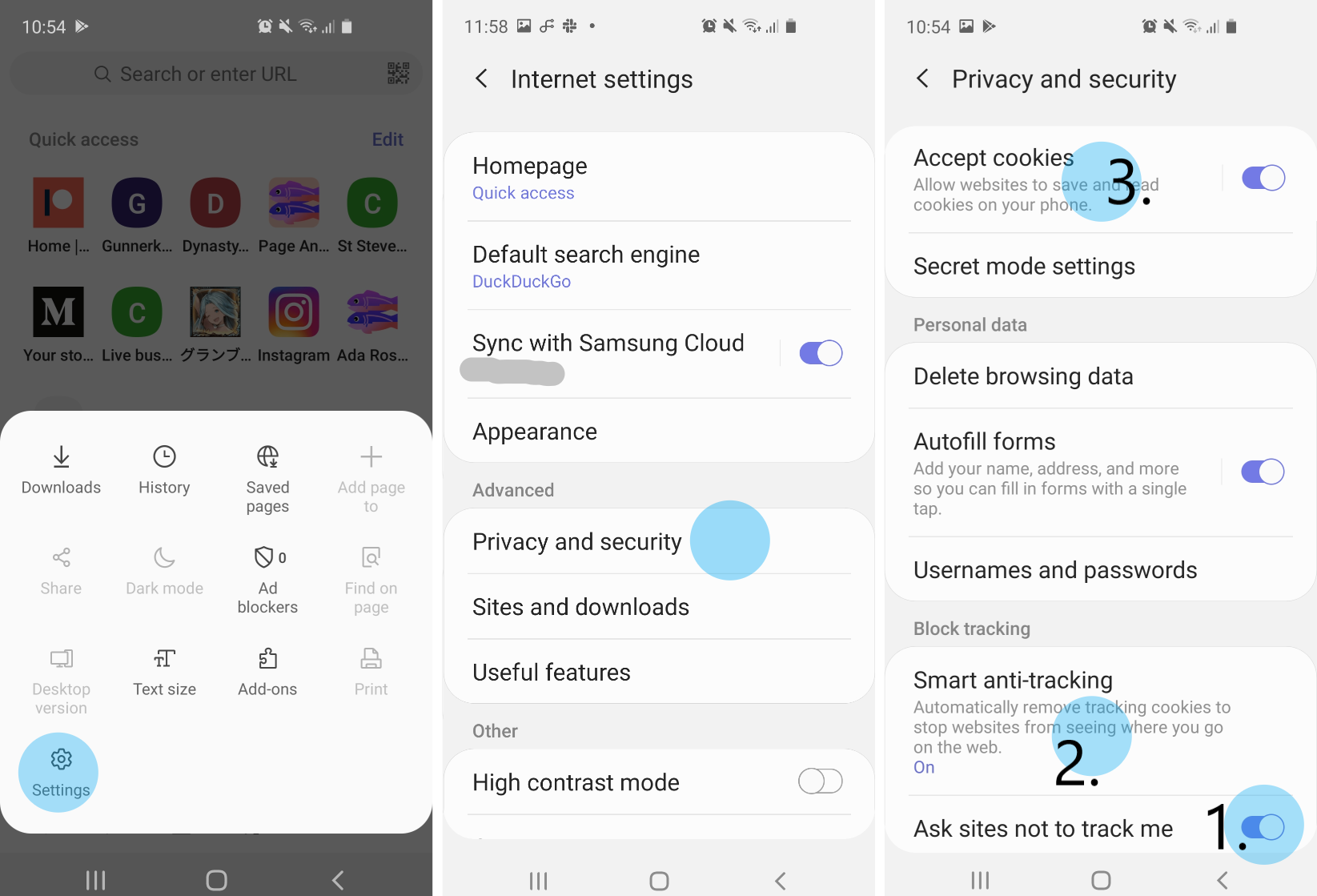
- To further mitigate against tracking I disallow all third party cookies, this may break some websites and this menu is a little hidden. To find it, press the “Accept cookies” label (not the toggle switch) which will bring you to a new page where you can turn off “Allow third-party cookies”.
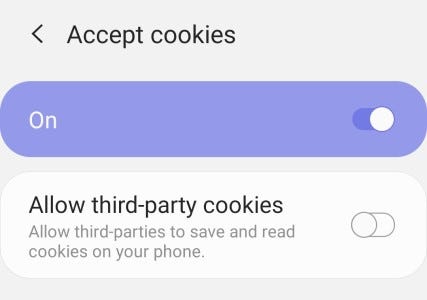
Back on the main settings menu, I also changed the default search engine to Duck Duck Go a more privacy orientated search engine. French readers may want to choose the French search engine Qwant instead which is available in France.
Extensions
Samsung Internet has had extensions for a while although until recently the only extensions available were ad-blocking extensions and the Amazon extension.
The Amazon one is implemented in a privacy first fashion so is safe to enable but I don’t really use it. I am going to focus on the adblocking extensions for now.
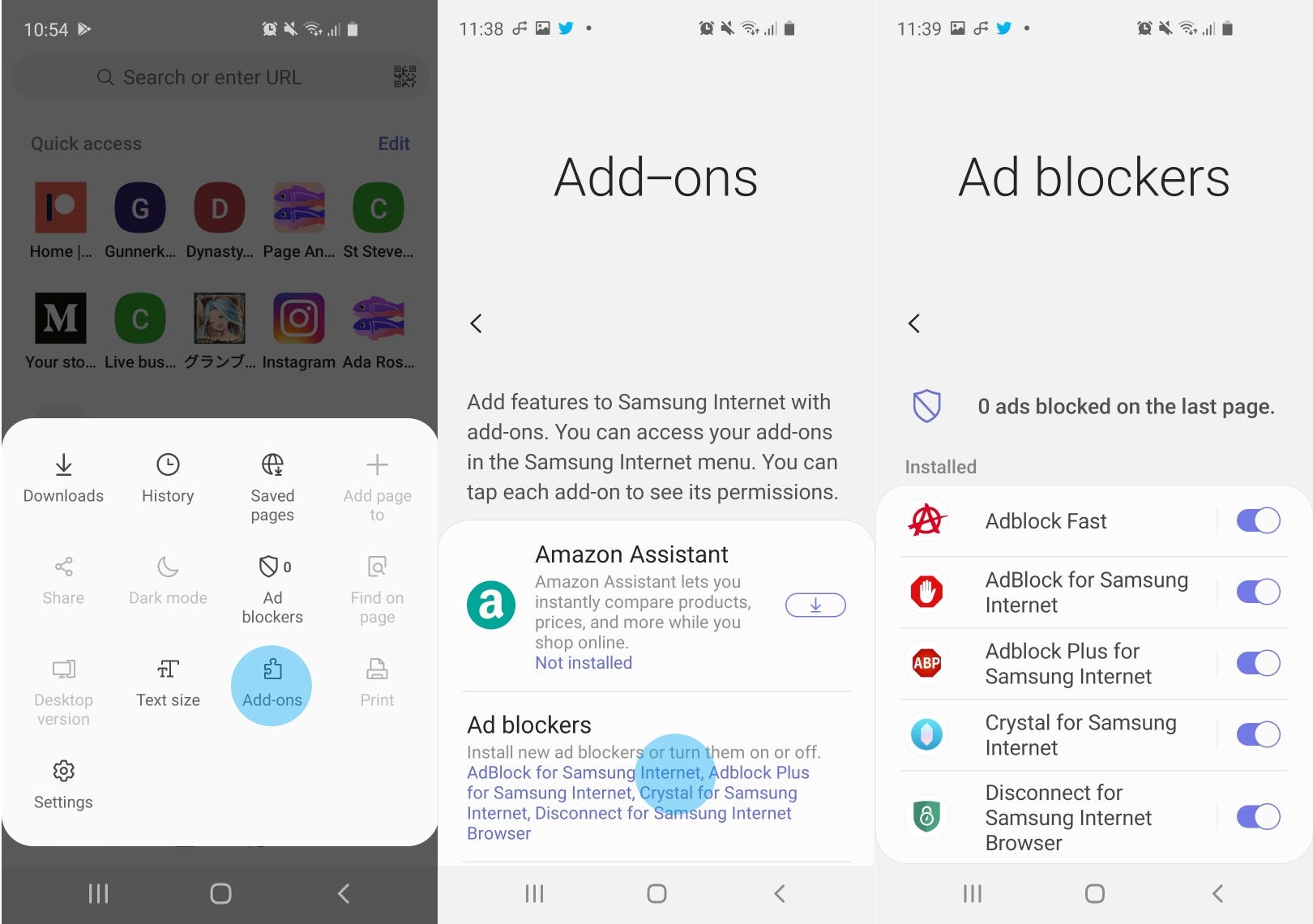 Open the menu, press “Add-ons” then “Ad blockers”
Open the menu, press “Add-ons” then “Ad blockers”
On Samsung Devices you can install ad-blockers straight through the browser on other Android phones you may need to install via the play store first. One will probably suffice but you can turn on up to 5 at once!
New to Samsung Internet 11, on Samsung Phones are general Web Extensions, they can be installed through the addons menu, these are very new but very exciting, I installed “Mate Translate” to try it out.
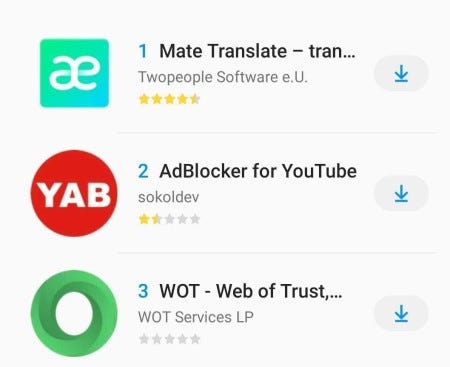 3 installable extensions for Samsung Internet
3 installable extensions for Samsung Internet
There are only a few extensions right now but I look forward to what is coming in the future.
User Interface
You can also reorganise the menu at the bottom of the browser to contain whatever you want letting you optimise it for the way you browse the web, bringing the tools you use the most closer to your thumbs for more comfortable browsing.
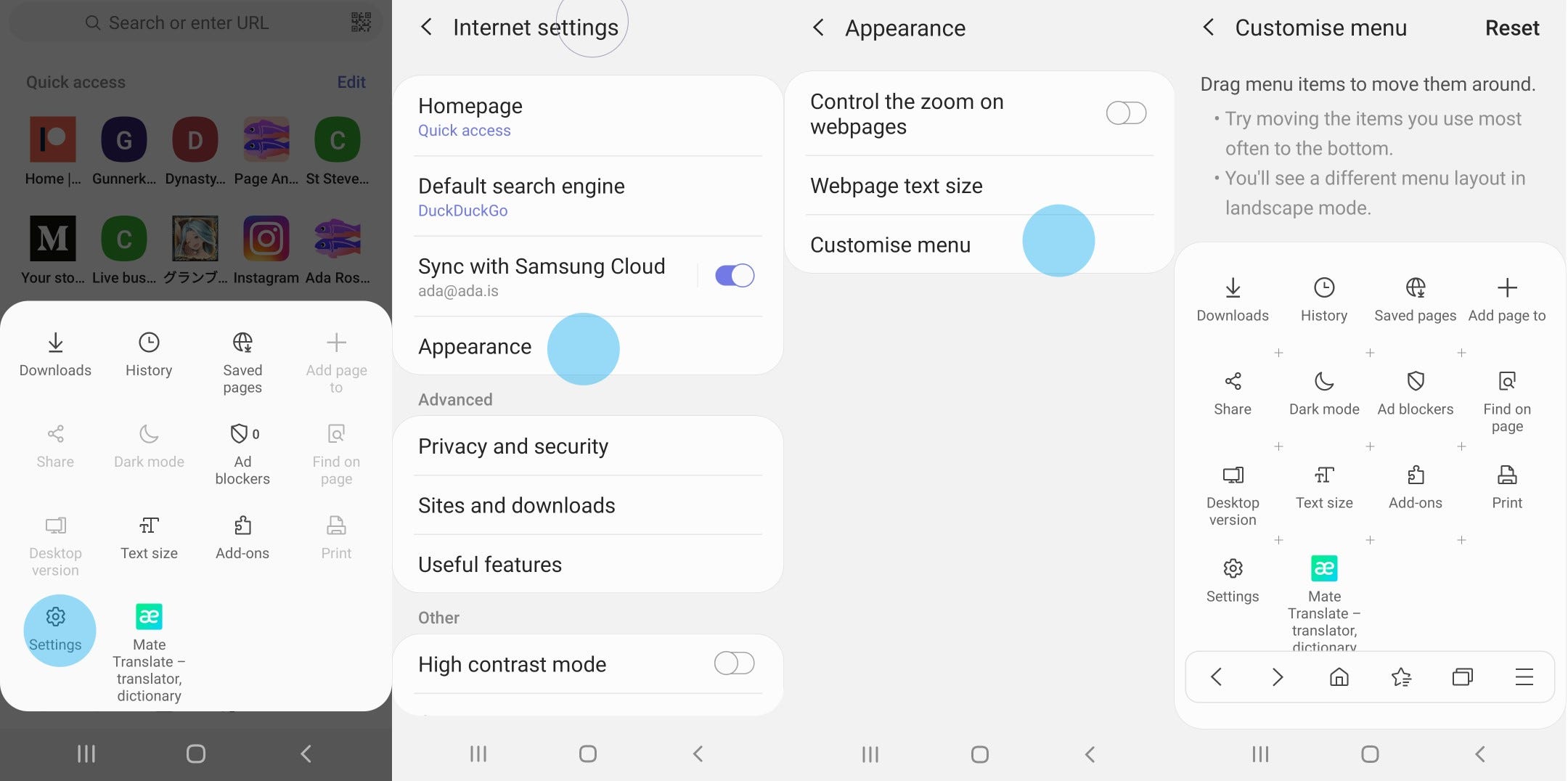 Open the menu, press settings, press appearance then press customise menu.
Open the menu, press settings, press appearance then press customise menu.
I tweaked mine to give quick access to the translate extension, sharing and the “add” menu so I can quickly save pages for later and bookmark them.
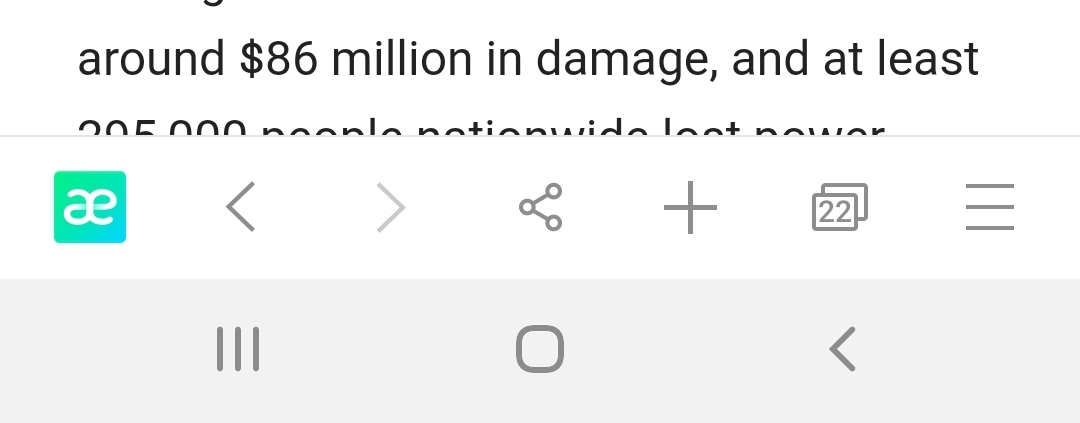
One of the features being tested out in the Samsung Internet Beta is adding a tab bar below the address bar. I really like this feature being able to quickly change tab and see the page’s favicon and title at a glance is really handy.
You can find the option under the appearance menu to turn it on.
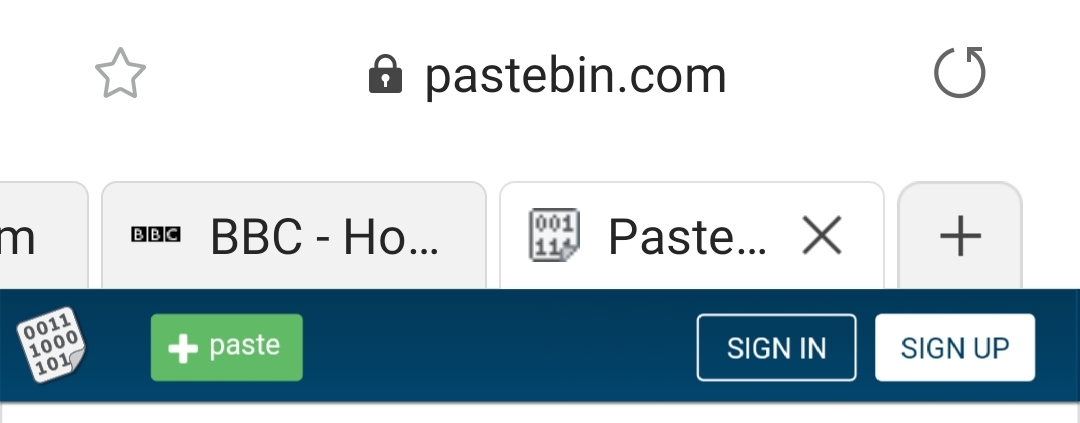 Tabs in the Samsung Internet Beta
Tabs in the Samsung Internet Beta
You can install the Beta from the Galaxy Store or Play Store if you want to try it out. Samsung Internet Browser Beta - Apps on Google Play Video Assistant is back for you, with our 10.2 beta version. New Features for you * Video Assistant Video Assistant is…galaxy.store
Useful Tools

-
The video assistant provides the ability to view a video in a pop-up player, view it on the TV or full screen it.
-
The QR code scanner adds a QR code button to the address bar making it quick to scan QR codes, I don’t use QR codes often but when I do I want really quick access to scan it so having it built into the browser is perfect for me.
 The button for the QR code scanner in the address bar, on the right of the image.
The button for the QR code scanner in the address bar, on the right of the image.
Desktop Syncing
As a privacy focused user I use Firefox on the Desktop. You can enable Samsung Internet to sync with Firefox via the ‘accounts’ menu in the phone.
This takes quite a few steps but it is really worth it.
-
Open up the Accounts Settings
-
Press ‘Add Account’
-
Add ‘Firefox Account’, that is the firefox which syncs to Samsung Internet
-
Enable Syncing for Samsung Internet, once it is added.
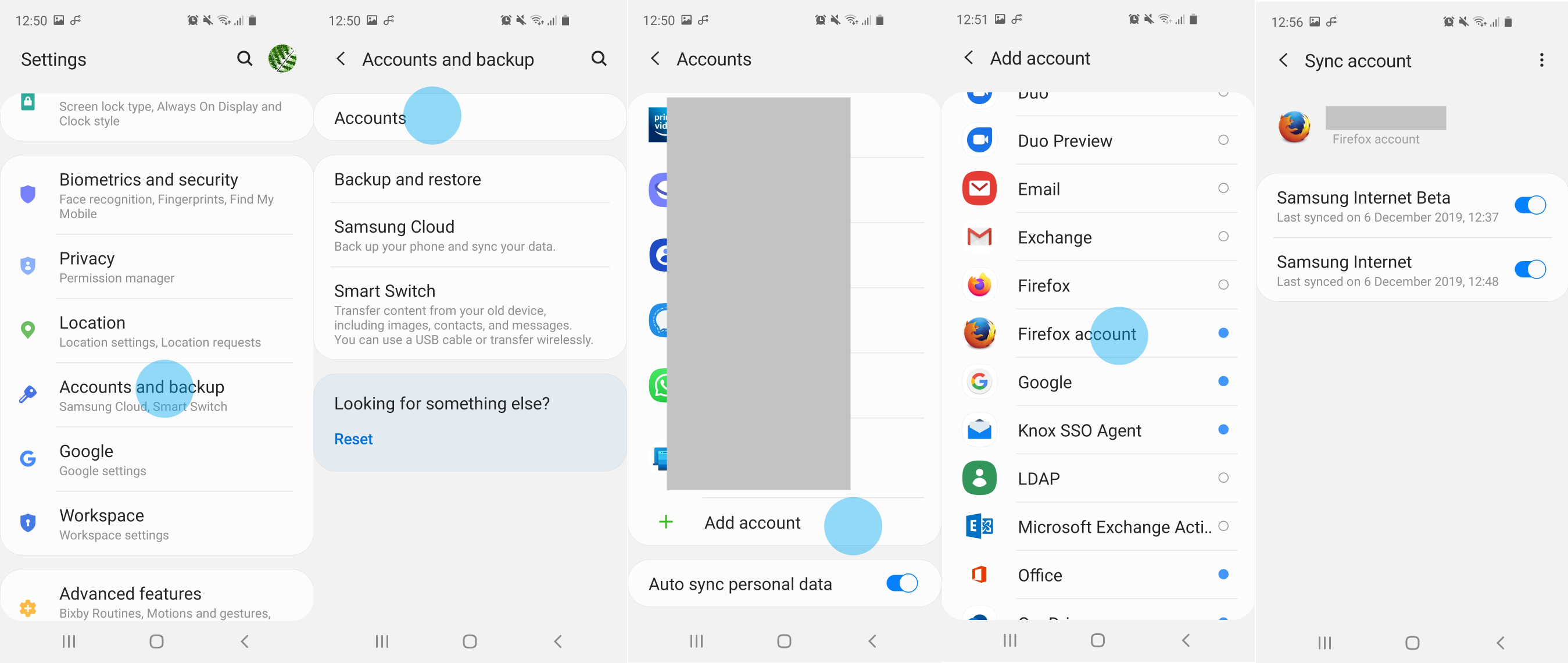
Thanks for reading, I hope you enjoyed my tips, share this article if you found them handy.
By Ada Rose Cannon on December 10, 2019.
